Please note that, for security reasons, you can upload and download files from OSCER resources via Secure Copy and Secure FTP only.
Winscp for mac free winscp download winscp for ssh with iphone winscp winscp 4.1.7 winscp linux winscp mac winscp 47 winscp for iphone winscp-download-for-mac recover winscp pword winscp ftps command winscp download for mac winscp for linux free download winscp for mac os x download.
Table of Contents
- Global Nav Open Menu Global Nav Close Menu; Apple; Shopping Bag +.
- Our today’s topic is “How To Download WinSCP For Mac”. Officially WinSCP is not available for Mac, so you cannot use it until it is not officially released from the platform. However for the better use, there are other alternative ways, each method is better than other, these methods enables you to use WinSCP and the same functionality as.
- Mac OS X
Windows
Using WinSCP to transfer files
- Installation ON YOUR OWN PC
- Point your browser to the WinSCP download page: http://www.winscp.net/
- Near the top of the window, click on Download.
- Scroll down to the most recent version of WinSCP that ISN'T labeled 'alpha' or 'beta' or 'FAR Plugin.'
- Immediately below the version number, click on Installation package.
- This will pop up a window to download the installation wizard, so choose to save it to your desktop (or wherever you like). When it's done downloading, you may need to click Close.
- Go to where you downloaded the file to. You'll find an icon named either winscp###setup or winscp###setup.exe (except ### will actually be the version number). It'll look like a little computer and a CD.
Or, your browser may offer you a link to the file automatically. - Double-click on the winscp###setup icon. This will start the installation wizard.
- Follow the directions in the setup wizard. You'll probably be happiest with the Explorer-like interface.
- After you've completed the installation, delete the winscp###setup file, either by moving it to your Recycle Bin, or by right clicking on it and selecting Delete from the menu.
- Running
- To run WinSCP, just double-click on the WinSCP icon on your desktop.
- This will pop up the WinSCP Login window. In the upper left, click on Session, which will take you to the Session section.
- In the text box under Host name, type the name of the computer you want to move data to or from (for example, schooner.oscer.ou.edu).
- In the text box under User name, type your username.
- DON'T TYPE YOUR PASSWORD IN THIS WINDOW! Storing passwords on your PC entails BIG SECURITY RISKS.
- Under Protocol, select SCP.
- If you want to save this combination of host name and username, click Save. This will pop up a window titled Save session as; click OK.
- Click Login.
- If a window pops up that says something about the 'host key' (or any yes/no question), click Yes.
- A popup window will request your password for the machine that you're SCPing to. Enter it and click OK (or press the Enter key).
- You'll now get a popup window that looks very similar to a regular Windows folder. You can move files to and from this window very much like how you move files to and from a regular Windows folder, except that, when you move a file, you may be asked whether to copy the file. Click Copy.
Using PSFTP to transfer files
- Point your browser to the PuTTY download page: http://www.chiark.greenend.org.uk/~sgtatham/putty/download.html
- Go to the first section of downloads, labeled Binaries and go to the For Windows on Intel x86 section.
- Right click on 'psftp.exe,' and from the menu select 'Save Link As' (or something similar).
- Save 'psftp.exe' to your Windows desktop.
- Now you can run PSFTP just by double-clicking on the PSFTP icon on your desktop.
- Here's how to get a file from, for example, schooner.oscer.ou.edu to your desktop. What you type is in computer bold font.
psftp> open schooner.oscer.ou.edu
[or the name of any of the OSCER machines]login as: yourusername
[Replace yourusername with your username.]Store key in cache? (y/n) y
yourusername@schooner.oscer.ou.edu's password:
[Type your password; it'll be invisible as you type it.]psftp> cd directory_where_your_file_is_stored
[Note that you'll replace this with the appropriate directory name.]psftp> ls
psftp> get yourfilename
[Note that you'll replace this with the appropriate filename.]psftp> quit
The file should now be on your desktop.
Mac OS X
You can use the scp command on Mac OS X from the Unix command line.
The format of the scp command is:
scp SOURCETARGET
Usually one or the other of SOURCE and TARGET are on a remote machine.
Here's how to copy a file from schooner.oscer.ou.edu to your Mac:
On your Mac, having not connected to Schooner, type
scp yourusername@schooner.oscer.ou.edu:directory_where_your_file_is/yourfilename.
where yourusername is your username and yourfilename is the name of the file that you want to copy.
Be sure to include the period at the end of the command!
The period represents the TARGET of the scp, and it is interpreted as the current working directory on your Mac (since you ran the command on your Mac, not on Schooner).
Here's how to copy a file from your Mac to schooner.oscer.ou.edu:
On your Mac, having not connected to Schooner, type
scp directory_of_your_file/yourfilenameyourusername@schooner.oscer.ou.edu:target_directory/
where yourusername is your username and yourfilename is the name of the file that you want to copy.
Unix / Linux
Follow the instructions for Mac OS X, above.
Finding the right SFTP or FTP is critical if you are to organize all the files and folders you have on your PC or Mac. A lot can fall through the cracks if you don’t have a way of sorting and arranging all of them. Here you get 4 of the best FTP servers and FTP clients to use on your Windows or Mac Computer.
The Best FTP Software for Windows PC and Mac
- FileZilla
FileZilla is not an unfamiliar name to anyone with knowledge about FTP clients no matter how limited. It ranks among the best clients in the world due to its capacity to work with both Windows and Mac PCs. The software is free of any charge and you can simply download it from the main website onto your computer. The whole process of downloading and installation is easy to complete without needing tech support.
Learning all about how to use FileZilla is not complex as well. Anyone who just needs a simple FTP for their machine understands it easily. The FTP client comes in handy when you have to link various servers and transfer files/folders between them at any time. The beauty of the FTP is there is little to no limitation when it comes to compatibility with versions of Mac and Windows OS.
Once you have installed FileZilla on your PC, you shall operate mainly from the main window. The main window works in collaboration with a site manager and an area where all the names are filtered for the folders/files. You shall come across the main menu on the window with a bunch of tabs. The terms come in handy when you have to move between the various settings and search areas of the interface. Editing will take up much of your time and it’s best to perform this on the main window of this FTP client.
Create an account with a unique username and password as soon as the download is complete. This way you can keep your entire content safe and secure from unauthorized access. In case of any mishap, the FTP client alerts you and you can take the necessary action to avert any problems.
Features to Expect on FileZilla
- The FileZilla Community
There are millions of FileZilla users worldwide who benefit from the fact that this FTP client is compatible with Man and Windows. All of them come together to form the FileZilla community which is an important group. Here ideas on how to better utilize the software are shared. In case you have any difficulty in using it, simply ask for assistance and the members shall come to your rescue.
- Multiple Languages
FileZilla is not limited to any one region of the world. Anyone with a Mac or Windows computer and internet access can download it. It’s only logical that the site makes it possible for people to access the software in numerous languages. This consideration has made it even more popular among users.
- Compatibility
The FTP client that people enjoy the most has few limitations when it comes to compatibility with various OS. This is the case for FileZilla that not only accepts Mac and Windows but all their versions. It can even be compatible with earlier versions of Windows such as Windows 7.
- Side to Side Settings
As you work with numerous files and folders, it gets easier when you can place two of them side by side. With the drag and drop system, you can move files around from one folder to the other easily.
- Search Settings
Every site creation is characterized by a host of files and folders that can be tough to sift through. Make use of the search setting to peruse through and locate the content you need without wasting too much time.
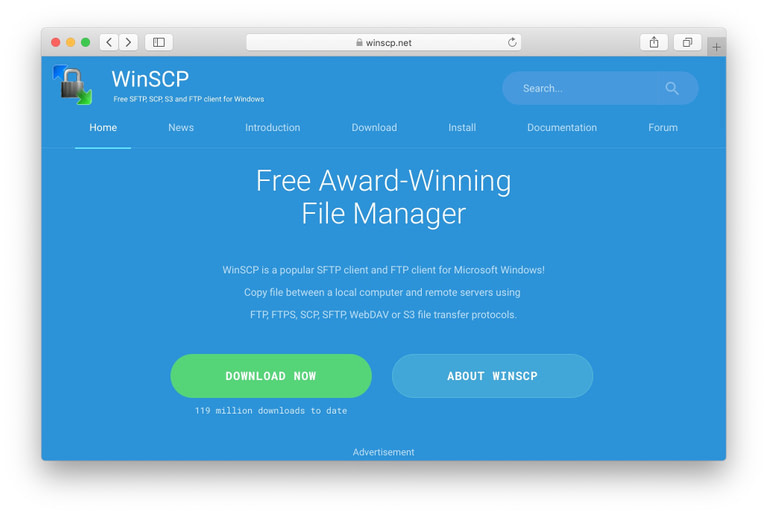
- Drag and Drop System
It’s easy to drag folders and files from one to another by using the drag and drop system. This tool comes in handy when you want to save on time and effort.
- Bookmarks
A bookmark is an important tool to help you remember a file and where it’s located next time you need it.
- Remote File Editing
Every time you want to make a change, you don’t have to log in. Simply access what you need and use the remote file editing feature.
Pros of FileZilla
- Best for both Mac and Windows
- Supports numerous versions of Windows and Mac OS
- Free of charge
- Easy to download and install
- Allows access to remote storage servers such as Amazon S3 and Google Drive
Cons
- As you install the software, you also install junkware in the form of adware.
- Cyberduck
When searching for the best FTP client in the market, Cyberduck is another to keep in mind. It’s ranked high because it’s compatible with Mac and Windows which are the most popular OS in the world. It’s simply designed and not hard to use at all hence its growing popularity among FTP users. The speed at which you transfer files is impressive, to say the least. Both local and international access is permissible as it has fewer limitations.
The good news is there are two ways you can download the Cyberduck software. One is through the main website www.cyberduck.io and the second is from Microsoft and Mac Stores. The client is free for all users. You have the option of sending the developers a donation of $10 if you wish. This is to aid in their endeavor to perfect the software and keep upgrading it.
This FTP is highly regarded by users for its capacity to connect to numerous storage areas where you’re files and folders are kept. This includes remote servers widely used today such as Google Drive. The user interface is impressive with better features that make it interesting to use. Make use of the Cryptomator which is an additional feature. It provides your content with an added layer of protection enhancing data encryption.
Features of Cyberduck
- URL Generator
This way your work gets easier once the URL is at hand. You can easily share the files and folders without much strain to locate them among all the content you have.
- Free FTP Client
The software is easy to download and free of charge. There are no paid plans to choose from as in other FTP clients. Instagram mac download free. You can opt to send the developers a $10 donation to help them keep up with the good work as this is one of the best FTP clients in the market.
- Editor
You can opt to use an editor that is located outside of the FTP client as you work through your content. Some changes require more sophisticated editors. Cyberduck permits you to connect to them.
- Transfer Support
You can easily move files and folders stored in other storage locations such as Google drive by using the Transfer Support. It makes it easy to locate and get the right content.
- Drag and Drop System
You can easily transfer anything on this FTP by using this system. This way nothing important is left behind because you can’t relocate it.
- Quick-Look
This acts like a preview where you go through everything you have created so far. You can keep track of your progress and make changes where necessary before moving forward.
- Cryptomator
An additional layer of encryption is always welcome when transferring important files. With the Cryptomator, you can rest easy knowing everything is safe and secure. No back door exists which is another advantage to keep in mind.
- Bookmark
The bookmarking tool comes in handy when you want to review your access history. This way you view what is done and what is yet to be accomplished. You can also not where all files and folders that you accessed are located.
Pros of Cyberduck
- Easy to install once you download it
- Has additional features that are beneficial like Cryptomator
- Provides drag and drop system
Cons
- Not essential for transferring multiple files or folders.
- WinSCP
WinSCP is an FTP client only compatible with Windows OS. The good news is it’s free of charge and helps you keep track of all your files and folders. It’s a popular and free FTP software that you can easily download onto your computer. The main page is where you spend most of your time similar to that on the FileZilla.
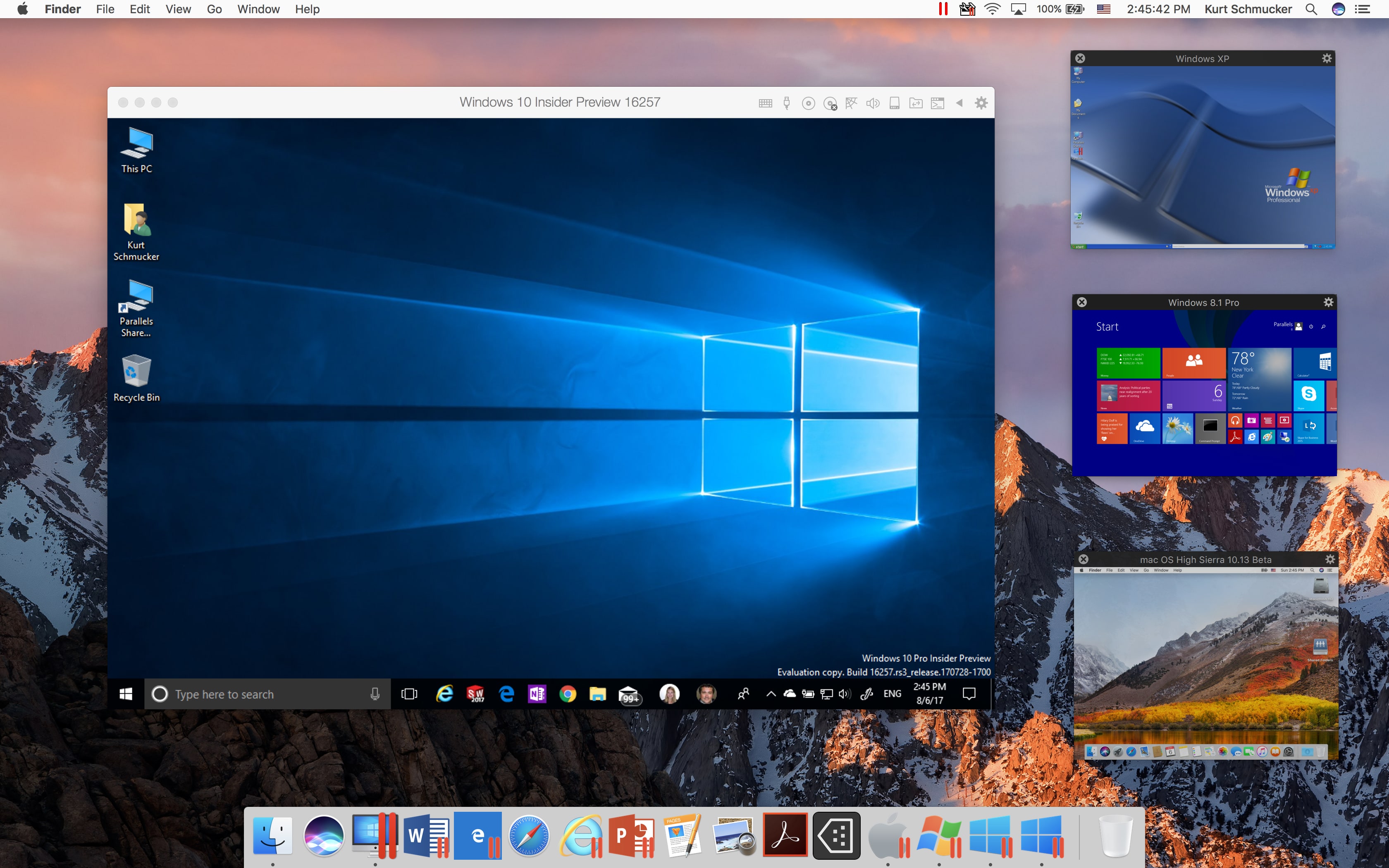
Several tabs are available to customize the key page to suit your needs with various sessions and commands. The advantage here is you can access several sessions. This way you can accomplish much more in a short period. It’s an easy FTP client to use meaning even as a beginner, you can easily find your way around.
WinSCP Features to Enjoy
- Administrative Restrictions
If you intend to use this FTP for office or in other restricted areas, then it’s best to set up the administrative restrictions. Once you set this up, no unauthorized persons can access the files and folders on it at any time without your blessing.
- Adjustable Interface
When you download the software, check the user-interface. In case it doesn’t meet your needs, make adjustments accordingly before you start your work.
- Workspace Connection
WinSCP remains connected to your workstation at all times unless you decide to disconnect it.
- Beautiful Interface
The user interface is attractive making it interesting to work on. You won’t get easily bored as the hours drag on.
- File Encryption
Any file that you send through WinSCP is automatically encrypted for its safety and protection.
- External Editors
Use any external editor you prefer. All you should do is link it with WinSCP and you are good to go.
Pros
- Attractive and user-friendly interface
- Better file and folder encryption
- Easy to download and install
- Can set up administrative restrictions
Cons
- Only compatible with Windows OS
- PuTTY Client
Once you decide to use the PuTTY SFTP client then you can rest assured all your files and folders are secure. This client makes use of the SSH connection to add more security as you transfer the data. The SFTP client is free of charge and anyone can use it at will with no restrictions.
It’s enjoyed by many because you can easily configure it and use numerous terminals including SSH, telnet, rlogin among others. It supports both Mac and Windows OS which are the most widely used in the world. The good news is there is little limitation to the versions of this OS supported by the client. Even though PuTTY is common and easy to access, it can be complex to use. Mostly IT admins, Network developers and other professionals use it.
Features of PuTTY SFTP Client
- Cost
The SFTP client is free for all. You should access the site and download it into your computer. No payment is necessary and anyone trying to sell it to you is a con.
- Operating Systems Support
The beauty of this client is you can use it either on Mac or Windows without any limitations. It supports a wide variety of versions of these OS.
- Reliable
Finding an OS that you can easily rely on is the most crucial part of transferring files and folders. You must be sure of the FTP that you choose to use. PuTTY ranks among the most reliable that you can get in the market today.
- Security
You can rest assured that all the data in your files and folders are secure on PuTTY. It makes use of the latest encryption to keep all your information secure from any unauthorized access at all times.
- Simple Interface
The interface is simple enough to understand but it takes time to master using this SFTP. Still, the interface makes it easy to understand and in a short while you can use it effectively.
- Side by side Comparison
On the main window, you can place two files or folders side by side and compare their content. This way you see if any changes need to be made or they are fine as is.
Winscp Mac Os Download Iso
- Drag and Drop System
Once you use the side by side comparison and want to make changes, make use of the drag and drop system. Simply select any file/folder that you want to move and drop it in the other folder.
Winscp Mac Os Download Catalina
Pros
- Free to use
- Compatible with versions of Windows and Mac
- Easy to download and install
Cons
- Not ideal for users without experience in FTP clients and servers
Conclusion
Winscp Mac Os Download For Pc
Check out the 4 FTP and SFTP then decide which is the best to use. They are free to use and can be easily downloaded onto Mac and Windows computers. Many people prefer them because they support various versions of these OS.
