For Linux, Mac OS X, and Windows-based systems, the Network Access client component is available for automatic download from the BIG-IP ® system. Note: The client component supports secure remote web-based access to the network. Welcome to the Downloads site for F5 Networks, Inc. Where you may download software, patches and other files for your business needs. Here are some helpful tips for utilizing this site: Be sure to read the Release Notes as some files are designed for specific devices and will not work on others (NOTE: Release Notes may be found on AskF5 under.
Downloads Overview
Welcome to the Downloads site for F5 Networks, Inc. where you may download software, patches and other files for your business needs. Here are some helpful tips for utilizing this site:
- Be sure to read the Release Notes as some files are designed for specific devices and will not work on others (NOTE: Release Notes may be found on AskF5 under each product menu)
- Read the End User License Agreement thoroughly before accepting
- This site supports http, https and ftp downloads, choose the protocol that you prefer
- If you have questions or issues while trying to download, please refer to the FAQ section
- Certain downloads require a service contract for activation
The following table lists the latest hotfix information for corresponding BIG-IP and BIG-IP Virtual Edition (VE) releases. The hotfixes are available for download on the F5 Downloads site, or by clicking the links in the Latest Hotfix column in the following table.
| BIG-IP Release | Latest Hotfix | Article |
|---|---|---|
| 14.1.0 | None | Downloads** |
| 14.0.0 | BIGIP-14.0.0.3 | Downloads** |
| 13.1.1 | BIGIP-13.1.1.3 | Downloads** |
| 13.1.0 | BIGIP-13.1.0.8 | Downloads** |
| 13.0.1 | None | Downloads** |
| 13.0.0 | Hotfix-BIGIP-13.0.0.2.0.1671-HF2 | Downloads** |
| 12.1.3 | BIGIP-12.1.3.7 | Downloads** |
| 12.1.2 | Hotfix-BIGIP-12.1.2.2.0.276-HF2 | Downloads** |
| 12.1.1 | Hotfix-BIGIP-12.1.1.2.0.204-HF2 | Downloads** |
| 12.1.0 | Hotfix-BIGIP-12.1.0.2.0.1468-HF2 | Downloads** |
| 12.0.0 | Hotfix-BIGIP-12.0.0.4.0.674-HF4 | Downloads** |
| 11.6.3 | BIGIP-11.6.3.3 | Downloads** |
| 11.6.2 | Hotfix-BIGIP-11.6.2.1.0.507-HF1 | Downloads** |
| 11.6.1 | Hotfix-BIGIP-11.6.1.2.0.338-HF2 | Downloads** |
| 11.6.0 | Hotfix-BIGIP-11.6.0.8.0.482-HF8 | Downloads** |
| 11.5.7 | None | Downloads** |
| 11.5.6 | None | Downloads** |
| 11.5.5 | None | Downloads** |
| 11.5.4 | Hotfix-BIGIP-11.5.4.4.0.313-HF4 | Downloads** |
| 11.5.3 | Hotfix-BIGIP-11.5.3.2.0.196-HF2 | K16805 |
| 11.5.2 | Hotfix-BIGIP-11.5.2.1.0.169-HF1 | K16361 |
| 11.5.1 | Hotfix-BIGIP-11.5.1.11.0.207-HF11 | K15175 |
| 11.5.0 | Hotfix-BIGIP-11.5.0.7.0.265-HF7 | K15166 |
| 11.4.1 | Hotfix-BIGIP-11.4.1-711.0-HF11 | Downloads** |
| 11.4.0 | Hotfix-BIGIP-11.4.0-2464.0-HF10 | K14479 |
| 11.3.0 | Hotfix-BIGIP-11.3.0-3164.0-HF10 | K14175 |
| 11.2.1 | Hotfix-BIGIP-11.2.1-1328.0-HF16 | K13974 |
| 11.2.0 | Hotfix-BIGIP-11.2.0-2805.0-HF7 | K13668 |
| 11.1.0 | Hotfix-BIGIP-11.1.0-2481.0-HF10 | K13343 |
| 11.0.0 | Hotfix-BIGIP-11.0.0-8156.0-HF5 | K13175 |
| 10.2.4 | Hotfix-BIGIP-10.2.4-870.0-HF13 | K13670 |
| 10.2.3 | Hotfix-BIGIP-10.2.3-123.0-HF1 | K13344 |
| 10.2.2 | Hotfix-BIGIP-10.2.2-969.0-HF4 | K13109 |
| 10.2.1 | Hotfix-BIGIP-10.2.1-511.0-HF3 | K12816 |
| 10.2.0 | Hotfix-BIGIP-10.2.0-1789.0-HF2 | K12188 |
| 10.1.0 | HotFix-BIGIP-10.1.0-3402.0-HF2 | K11790 |
| 10.0.1 | Hotfix-BIGIP-10.0.1-402.7-HF4 | K11232 |
| 10.0.0 | Hotfix-BIGIP-10.0.0-5519.0-HF3 | K10495 |
| 9.6.1 | None* | K9963 |
| 9.4.8 | Hotfix-BIGIP-9.4.8-429.0-HF6 | K13687 |
| 9.4.7 | Hotfix-BIGIP-9.4.7-330.0-HF2 | K10494 |
| 9.4.6 | Hotfix-BIGIP-9.4.6-425.0-HF3 | K10492 |
| 9.4.5 | Hotfix-BIGIP-9.4.5-1091.0-HF3 | K10489 |
| 9.4.4 | Hotfix-BIGIP-9.4.4-94.0-HF3 | K9092 |
| 9.4.3 | Hotfix-BIG-IP-9.4.3-HF4 | K9505 |
| 9.4.2 | None | Not applicable |
| 9.4.1 | Hotfix-BIGIP-9.4.1-HF2 | K9510 |
| 9.4.0 | Hotfix-BIG-IP-9.4.0-HF4 | K7839 |
| 9.3.1 | Hotfix-BIGIP-9.3.1-81.1-HF8 | K10850 |
| 9.3.0 | Hotfix-BIG-IP-9.3.0-HF3 | K9519 |
| 9.1.3 | Hotfix-BIG-IP-9.1.3-HF1 | K8286 |
| 9.1.2 | Hotfix-BIG-IP-9.1.2-HF8.im | K7672 |
| 9.1.1 | Hotfix-cr69440 | Not applicable |
*BIG-IP 9.6.1 hotfixes are no longer available on the F5 Downloads site. For information about requesting 9.6.1 hotfixes, contact F5 Technical Support.
**Extensive hotfix details are now included in the accompanying release note file available on the Downloads page for the specific hotfix. An F5 Support ID login is required to access this content.
Skip to end of metadataGo to start of metadataTable of Contents
Overview
The MSU VPN system is located at 'http://vpn.msu.edu' and makes use of a variety of client applications to access campus resources from off-campus locations.
Given the current campus emergency related to Covid-19 and potential for a future campus lockdowns, it is imperative that all students, faculty and staff have a working VPN client in order to be able to access critical campus resources for remote class, research and work activities.
Update: Users are now required to use the new VPN in light of the Covid-19 impacts on remote work/computing.
Symantec VIP Requirement

The new VPN requires 2-factor authentication. For anyone using the MSU EBS system (most employees), you probably already have this installed on your smartphone. If not, you will need to download the application from your device's 'App Store' and register it with MSU.
- For information on VIP 2-factor, refer to MSU's 2-Factor Mobile website
- Once VIP is installed you will need to register your credential
- Register and manage your two-factor authentication credentials at any time by visitingtwo-factor.msu.edu
This step is required for anyone wanting to access the new VPN, and will become a University standard for most authentication going forward.
New VPN Sign-In
Once your 2-factor setup is complete, navigate to the New VPN, open your browser to:
You will be redirected to the following sign-in page:
Sign-in using your MSU email address and NetID password.
Upon signing-in you will be presented with the following splash screen requesting 2-factor authentication:
Click the 'verify' button and open your phone. You will be asked by the VIP app to validate the authentication request. In your browser you should see something like the following:
And on your phone you'll something like:
Click the checkbox to complete.
First Time Headaches
The first time you login using the method above, you will be prompted to download the 'F5 Endpoint Inspection' application. This is intended to 'inspect' your endpoint for malware issues prior to connection. You need to have compatible Anti-Virus Anti-Malware (A/V) software on your system. To check whether your A/V software is compatible, please refer to the 'More Information' section at the end of this document.
I've found on Safari it automatically prompts you to download and install, which is nice. But on Firefox it hesitates waiting for for you to initiate a manual download. In any case, if you are prompted to download the inspector, just do it and complete the install. If the auto-install prompt stalls you may see something like this:
Just click 'More options' if this happens. Select 'install/reinstall':
Finally you will be presented with the 'Download' screen:
Go ahead and click 'Download' and go through the setup. You will probably be asked to give permissions to the application. Go ahead and do that.
VPN Connection Choices
At this point you should see the following desktop screen in your browser with a series of choices for VPN connection:
If you click the 'Launch Browser Client' option, it will prompt you to install the VPN Browser Installer. You can go ahead and do that to permit browser-based VPN connections.
F5 Vpn Mac Download Mac
Another alternative is to 'Download' on the 'Thick Client' applications. Most of you will probably choose the 'Mac Client'. This is the 'Big-IP Edge Client' which will make things a bit more convenient in the long run and is very similar to the Pulse Secure App with which most of you are familiar.
I did all of the above and wound up with 3 applications: the inspector, the VPN installer, and 'Big-IP Edge':
If you start the browser-based VPN connection, you'll see something like the following once the connection is established:
At this point you are connected to the VPN and can proceed to access campus resources normally. For most people, I think the 'Big-IP Edge Client' is the way to go.
Big-IP Edge Client
This is infinitely preferable (IMHO) to the browser-based connection. Once it is installed, simply launch the application:

Then simply hit 'Connect'. You will be asked to login using your MSU email address and NetID password:
Then prompted for 2-factor authentication through VIP:
Click 'Verify': Outlook 2011 download mac high sierra.
And respond on your phone as you did in the previous example:
F5 Big Ip Download
Now you should see your connection status:
F5 Vpn Client Download
Conclusions
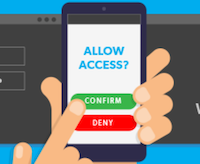

As you can see, initial setup can be a bit of a pain, and the browser-based VPN connection is a bit more hassle. But the Big-IP Edge Client works very similarly to Pulse Secure, except that it includes the 2-factor authentication step, which, as I said, is going to become the standard for campus moving forward, so might as well get used to it.
F5 Vpn Mac Download Software
Hopefully this will provide you with a suitable alternative to the current VPN in case you need it, or at least prepare you for the formal transition slated for June. If you have questions, please let me know.
More Information
- A/V Support Chart for F5 VPN (Mac)
- A/V Support Chart for F5 VPN (Windows)
