Overview
A virtual private network (VPN) offers secure connectivity to the SRJC network, but requires that any application you use is already installed on your home computer. If these applications require access to data that is only available from the SRJC network, a VPN connection would allow this communication and keep it private.
Requirements
Select Download Mac 32/64 bit GlobalProtect agent. Open GlobalProtect.pkg in downloads. Select Next when installation screen appears; repeat until it asks you to install. Select Install button. Enter bengalgateway.isu.edu portal address; Enter BengalWeb User ID and Password. Select Yes under User Account Control. Security permissions. Click either 'Download Windows 32 bit GlobalProtect agent' or 'Download Windows 64 bit GlobalProtect agent.' Click Run to run the file as soon as it is done downloading. If you are not sure if you have 32 or 64 bit Windows, you can check by opening the Settings app and navigating to System/About.
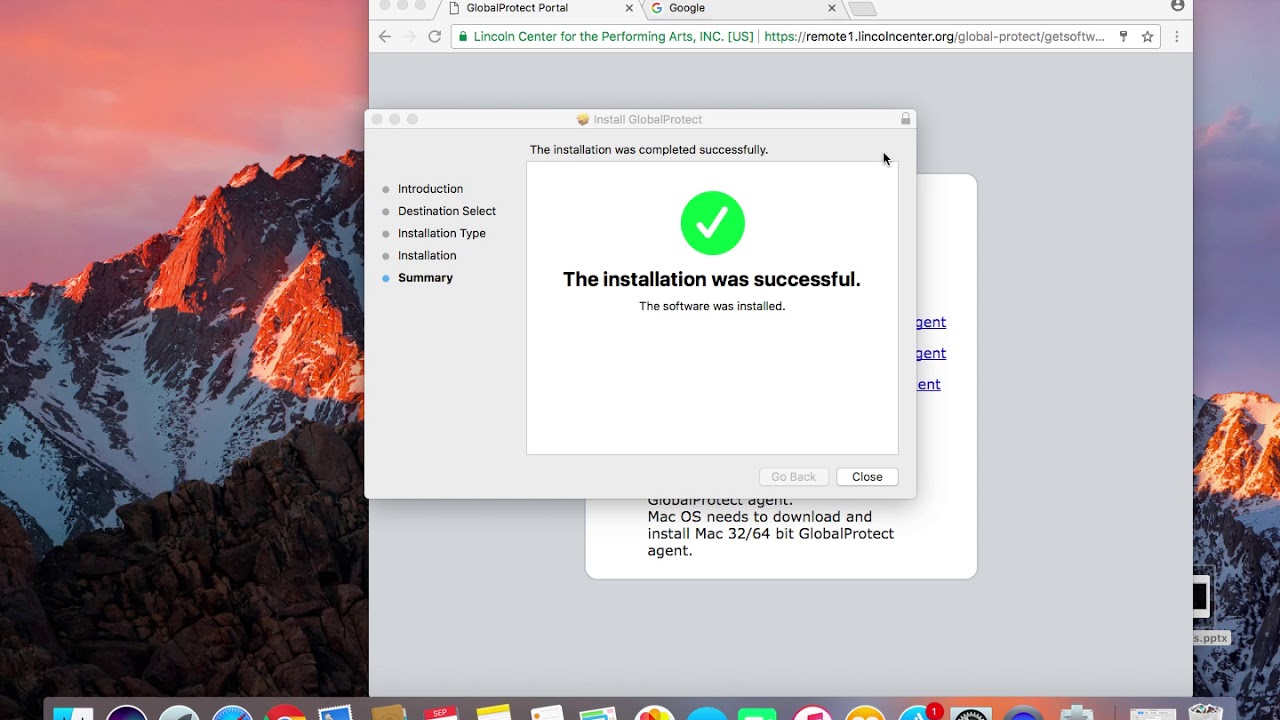
- SRJC Credentials
- A District-managed computer or a personal computer with the following: an activated OS firewall and an up-to-date anti-malware software.
- A reliable connection to the Internet
- The GlobalProtect VPN client
- Download the VPN client after logging into the SRJC Global Protect site.
Open your browser and sign into the GlobalProtect portal by entering your username and password. Head to the software download page and click on the “Download Mac 32/64 bit GlobalProtect agent” link. Execute the GlobalProtect installer and click Continue. Doulci mac download. Once the “Destination Select” screen appears, click Continue once again. STEP 3 Download the app. Click Download Mac 32/64 bit GlobalProtect agent. When prompted, Run the software. When prompted again, Run the GlobalProtect Installer. STEP 4 Complete the GlobalProtect app setup using the GlobalProtect Installer. From the GlobalProtect Installer, click Continue.
Instructions for using GlobalProtect on a district-managed computer

- Launch the GlobalProtect VPN Client.
- If prompted for the portal address, enter globalprotect.santarosa.edu.
- Click Connect.
- Enter your SRJC credentials.
- Tada! You are connected!
Instructions for using GlobalProtect on a personal computer
Install the VPN client
- Go the SRJC Global Protect site to log in and download the VPN client.
- If using Windows 10, select Download Windows 64 bit GlobalProtect agent
- If using MacOS, select Download Mac 32/64 bit GlobalProtect agent
- After the client is downloaded, open the file to begin the installation process.
Configure and connect the VPN client
- Launch the GlobalProtect VPN Client.
- If prompted for the portal address, enter globalprotect.santarosa.edu.
- Click Connect.
- Enter your SRJC credentials.
- Tada! You are connected!
Adding a Secondary Portal Address
If you are unable to connect to GlobalProtect through the standard portal address, visit our GlobalProtect Secondary Portal page for steps to add a 'backup' portal address.
Accessing your SRJC Home Directory (x: drive)
When using a VPN on a district managed computer, your home directory will not automatically map when you log in, so once the VPN is connected:
- Right-click on your desktop
- Hover over New and select Shortcut
- Enter the path to your Home Directory
- bushomehome*first letter of username**username*
- Example for Adam Smith: bushomehomeaasmith
- Click Next

Mystic messenger download mac. Department shared drives can be accessed using the same method if you know the full path to the resource. Check with your department administrator if you do not know the location of this resource or are denied access.
Using SRJC Administrative Applications
A VPN connection allows you to run SRJC Administrative Applications from your computer, so verify that the applications you need are installed. Not all business applications are available for home computers, so a district managed computer may be required.
Globalprotect Download For Windows 7
SRJC Administrative Applications include (but are not limited to): Escape, SIS, Filemaker Pro, PowerFAIDS, etc. Access to these resources over a VPN connection is not available by default. Please submit a request to gain access.
